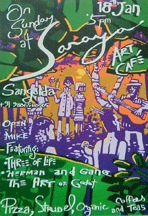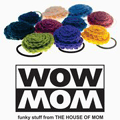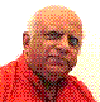A macro is a set of one or more actions that each perform a particular operation, such as opening a form or printing a report. Macros can help you to automate common tasks. For example, you can run a macro that prints a report when a user clicks a command button.
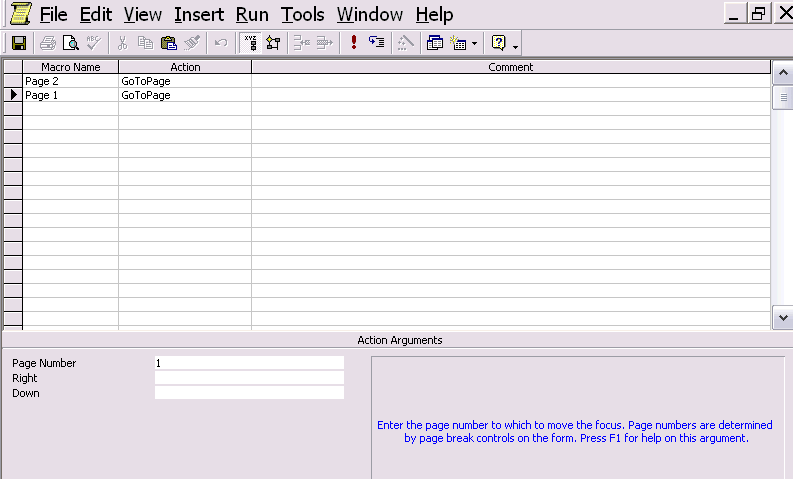
On Data Base window, click Macro and click New. Let us make our first Macro to jump to page two and another to jump back to page 1.
It will be one MACRO named JUMP with two macro sub names, with different actions.
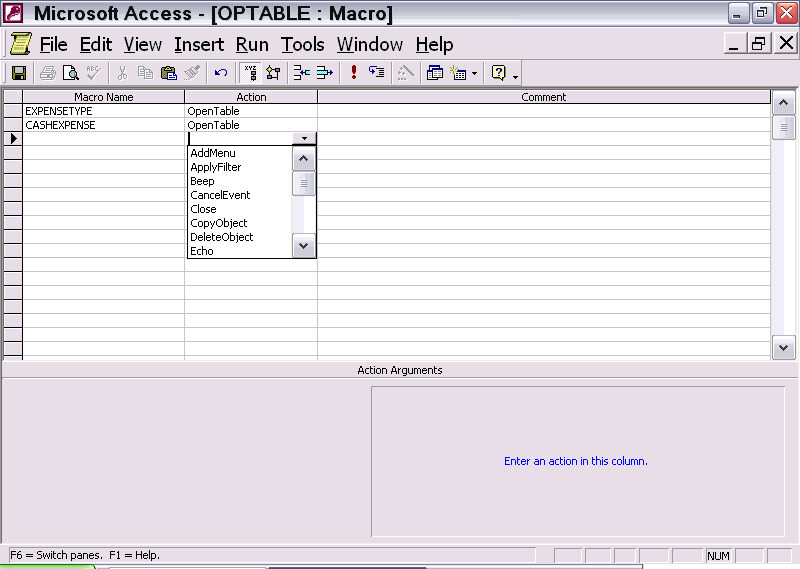
A macro has to be given a name. You can have many sub macros under that name, and these are given in the column "Macro Names". The Action column determines the work the macro has to do. You can find the specifics of each action in the Help menu.
Action Close: closes a form You can run this macro in the command button, so that when the button is clicked the form will close.
In the same way, you have macros to open, forms, tables, queries, reports etc. All these can be used with conditions, that is to say, when certain conditions are met.
You can also open a particular record, through the action of a macro.
Action Quit closes the program and saves data. You can use it for the final closing of your program.
Action Maximize has to be placed in the Even properties, in the On Current row. Then as the form loads it will fill the screen.
You can also have two actions in one name. You can open a form and close the previous one, or minimize it.

Open Search works on the condition:
[MailingListID]=[Forms]![SEARCH ADDRESS]![MAILIST]
You can open a Form as a Data Sheet and a Table too as a datasheet. When you want to update a table you can
Macros are also used to filter records with a particular specification, like the starting letter.
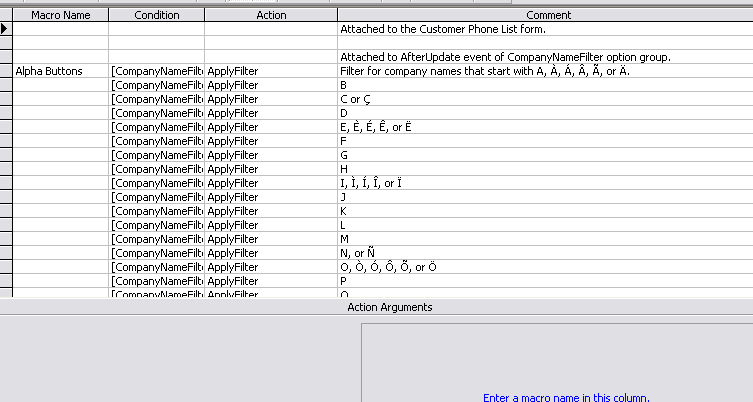
Open Form Macro
Action: Open Form.
Action Arguments:
Form Name: as in the database
View: Form
Filter Name: Press F1 (CAN BE LEFT BLANK)
Where Condition is : Build from Expression Builder - click on 3 asterisk at the right (CAN BE LEFT BLAND)
Data Mode: Add, Edit or Read Only. (CAN BE LEFT BLANK)
Window Mode. NORMAL
Same applies to Open Table, Open Report etc. Always check by clicking F1 which brings up HELP
Conditional Macro
Some times you wish to warn the operator that he has input a wrong data, and a Message Box should apper and give that warning.
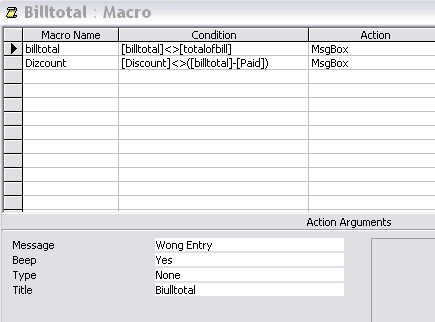
A Macro name is given which you enter in the Events Tab, under "After Update". You can choose to use the Command Button wizard and choose "Run Macro" and give the Macro Name. In this case the macro name is "billtotal" and the sub name is billtotal and discount. It will appear as billtotal.billtotal or billtotal.discount\
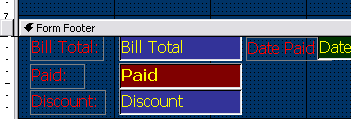
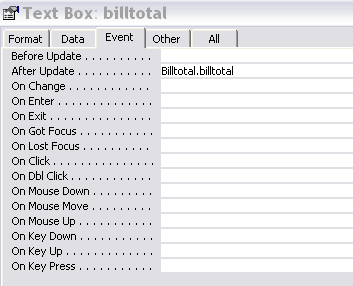
When the bill total which you want to enter into the table does not match the bill total generated by the computer, because the input data differs then the message will appear as wrong entry.
The same appears when the discount figure is not equal to bill amount minus the amount paid.
|
|
Events: Making your database objects work together
What is an event?
An event (An action recognized by an object, such as a
mouse click or key press, for which you can define a response. An event
can be caused by a user action or a Visual Basic statement, or it can
be triggered by the system. Using properties associated with events, you
can tell Microsoft Access to run a macro, call a Visual Basic function,
or run an
event procedure in response to an event.) is a specific action
that occurs on or with a certain object
Objects seen in
a Microsoft Access database:
· tables, queries, forms, reports,
macros, and modules
· objects that are defined by the system, such
as the MSysObjects table
Objects seen in a Microsoft Access
project:
· objects stored in the Access project file: forms,
reports, macros, and modules
· objects stored in the Microsoft SQL
Server database: tables, table properties (such as indexes, triggers,
keys, constraints, defaults, rules, and user-defined data types), views,
stored procedures, and database diagrams
· objects defined by the
system, such as the
sysindexes table
Objects seen in both Access databases and Access
projects:
· data access pages, which are shortcuts (displayed
in the Database window) to corresponding HTML files stored in the file
system
· information from another application, such as a chart
(graph) or a drawing
Microsoft Access can respond to a variety of events: mouse clicks, changes in data, forms opening or closing, and many others. Events are usually the result of user action.
By using either an
event procedure
A
procedure automatically executed in response to an event initiated by
the user or program code, or triggered by the system.
or
a macro
An action or
a set of actions you can use to automate tasks.
you can add
your own custom response to an event that occurs on a form, report, or control
A graphical object, such as a
text box, check box, command button, or rectangle, that you place on a
form, report, or
data access page in Design view. A control can display data, perform an
action, or make the form, report, or data access page easier to read.
Suppose
you want a Product Details form to open when you click a Product
Details command button on an Orders form. The following examples show
how to do this either by using an event procedure or by using a macro.
Responding to a Click event by using an event procedure
When you create an event procedure for an object, Access
adds an event procedure template named for the event and the object to
the form module
A module that includes code for all
event procedures triggered by events occurring on a specific form or its
controls. Additionally, a form module can contain other Sub or Function
procedures that relate to
the form. A form module is a type of class module.
or report
module
A module that includes code for all event
procedures triggered by events occurring on a specific report or its
controls. Additionally, a report module can contain other Sub or
Function procedures that relate to the report. A report module is a
class module.
All you
need to do is add code that responds in the way you want when the event
occurs for the form or report.
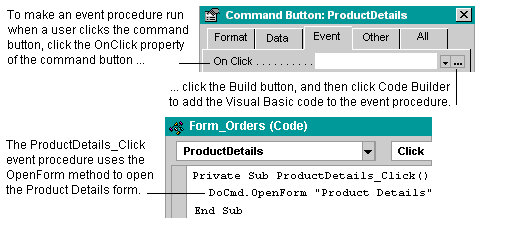
Responding to a Click event by using a macro
To have a macro run in response to an event, open the
property sheet
In a Microsoft Access
database, the window in which you can view or modify the properties of
tables, queries, fields, forms, reports, data access pages, and
controls.
In a Microsoft Access project, the window in which you can
view or modify the properties of forms, reports, and data access pages.
You use property pages to
modify the properties of tables, queries, and other Microsoft SQL Server
database objects.
On a data access page in an Access database or
Access project, the Property Toolbox is the window in which you set
properties for Microsoft Office Web Components. You can set these same
properties in the property sheet instead; the property sheet includes
additional properties
not displayed in the Property Toolbox.
for the form, report,
or control. Find the property that corresponds to the event, and set it
to the macro you want to run.
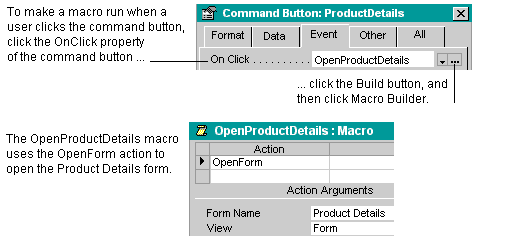
Run a macro or event procedure for an event on a form, report, or control
Microsoft Access responds to many types of events on forms, reports, and controls, including mouse clicks, changes in data, and forms or reports being opened or closed.
- Open the form or report in Design
view.
- Create a macro or an event
procedure. For example, you can create a macro or event
procedure that displays a message when you click a command button.
- Set the appropriate event property of the form,
report, or control to the name of the macro, or to [Event Procedure]
if you're using an event procedure.
For example, to use a macro to display a message when you click a command button, set the command button's OnClick property to the name of a macro that displays the message. To use an event procedure, create a Click event procedure for the command button, and then set its OnClick property to [Event Procedure].
Notes
-
Create a macro
- In the Database
window, click Macros
Displays all macros in the current Microsoft Access database or Microsoft Access project. Use the buttons on the Database window toolbar to run the selected macro, edit the selected macro, or create a new macro.
under Objects.
- Click the New button on the Database
window toolbar.
- In the Action column, click in the
first cell and then click the arrow to display the action list
The list appears when you click the arrow in the Action column of the Macro window.
- Click the action you want to use.
- Type a comment for the action. Comments are
optional, but make your macro easier to understand and maintain.
- In the lower part of the window, specify
arguments
A constant, variable, or expression that supplies information to an action, event, method, property, or procedure.
for the action, if any are required. For tips on setting action arguments, click .
- To add more actions to the macro, move to another action row, and repeat steps 3 through 6. Microsoft Access carries out the actions in the order you list them.
Tip To quickly create a macro that carries out an action on a specific database object, drag the object from the Database window to an action row in the Macro window. For example, you can create a macro that opens a form by dragging the form to an action row. To do this, click Tile Vertically on the Windows menu to position the Macro window and Database window so that they're side by side on your screen; in the Database window under Objects, click the object type you want, click the object, and then drag it to an action row. Dragging a macro or stored procedure adds an action that runs the macro or procedure, while dragging other database objects adds an action that opens the object.
database objects
In a Microsoft Access database, the types of database objects available are tables, queries, forms, reports, macros, and modules.
For a Microsoft Access project connected to a SQL Server database, the database objects are tables (including indexes, triggers, keys, constraints, defaults, rules, and user-defined data types), views, stored procedures, and database diagrams. The Access project objects are forms, reports, macros, and modules.
From both Access databases and Access projects, you can also create data access page objects, which are stored as separate files outside the Access database or Access project file.
- In the Database
window, click Macros
- For information on creating an event procedure, click
Tips on setting action arguments in a macro
After you add an action to a macro, you set the arguments for the action in the lower portion of the Macro window. These arguments give Microsoft Access additional information on how to carry out the action.
Here are some tips on setting action arguments:
- You can type a value in an argument box, or in many cases you can
select a setting from a list.
- In general, it's a good idea to set action arguments in the
order they're listed, because choices for one argument may determine
those for arguments that follow.
- If you add an action to your macro by dragging a database
object from the Database
window, Microsoft Access automatically sets appropriate arguments
for that action.
- If an action has an argument that calls for the name of a
database object, you can set the argument and the corresponding object
type argument automatically by dragging the object from the Database
window to the argument box.
- You can use an expression
preceded by an equal sign (=) to set many action arguments.
- For more information on setting a specific action argument, click the action argument and press F1.
expression
Any combination of
operators, constants, literal values, functions, and names of fields
(columns), controls, and properties that evaluates to a single value.
You can use expressions as settings for many properties and action
arguments; to define calculated controls in forms, reports, and data
access pages; to set criteria
(search conditions) or define calculated fields in queries; and to set
conditions in macros. In a Microsoft Access project, you can use
expressions to define check constraints.
You also use expressions
in Microsoft Visual Basic.
Create an event procedure
Microsoft Access makes it easy to run code in response to an action performed by the user. When you set an event property for a form, report, or control to [Event Procedure], Microsoft Access creates the event procedure template for you. All you have to do is add the code you want to run in response to a particular event on the form, report, or control. For example, you can have code run when a user clicks a command button or changes data.
- Open a form or report in form
or report
Design view.
- Display the property sheet for the form, report,
or a section or control on the form or report.
- Click the Event tab.
- Click the event
property for the event that you want to trigger the procedure. For
example, to display the event procedure for the Change event, click the OnChange
property.
- Click Build next to the property box to display the Choose
Builder dialog box.
- Double-click Code Builder to display the
event procedure Sub and End Sub statements in the form
module or report
module. These statements define, or declare, the event procedure.
Microsoft Access automatically declares event procedures for each object and event in a form or report module by using the Private keyword to indicate that the procedure can be accessed only by other procedures in that module.
- Add the code to the event procedure that you
want to run when the event occurs. For example, to produce a sound
through the computer's speaker when data in the CompanyName text box
changes, add a Beep statement to the CompanyName_Change event
procedure, as follows:
Private Sub CompanyName_Change()
Beep
End SubThe event procedure runs each time the Change event occurs for the object.
| Next > |
|---|