Project Genealogy
Create the New Database, called Genealogy.
Create Family Table with two fields: Family Number (Data type Auto number)
and Family Name. Second table: Person Details. Fields:
Person Number - Auto Number. Click Insert Lookup Wizard, and create
the field using Family Name. Give the field name:
Surname. Add the next field: First Name. You might
be automatically told, that the Primary Key has not been set, and the program
will set it for you. Also, it will ask you to save the table before
relationship can be built. Give the fable names, Person Details for the
second table.
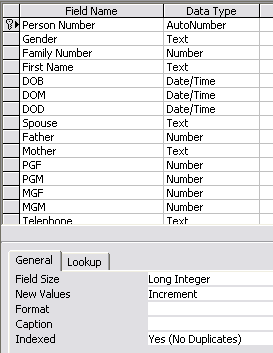
Close tables.
Open Relationship Window, by clicking Tools/Relationships. Right
click on the line which joins the two tale boxes. You get the
window to fill in integrity values. Since this is a One to Many
relationship, you should enforce integrity, so click the three squares at the
bottom, and you will get the joining line change to a number one at one end and
infinity sign at the other end. Close the window and save the
relationship.
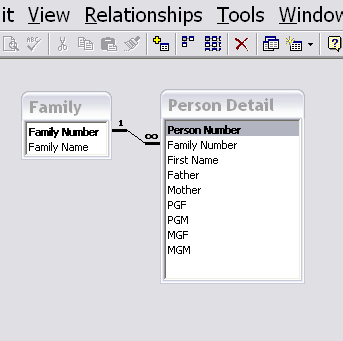
Enter Names.
Note if you are married, then your wife's family name has to be added to the
Family Names as well as her four grand parents, (one of whom is included in the
wife's family name).
Fill your own name, that of your wife, and your parents and grand parents.
Create Additional Fields to get, parents and grand parents names on the
Person Detail table.
Make 6 fields: Father, Mother, PGF, PGM, MGF and MGM
Make data type text (not Look Up) for Spouse and Mother - make property,
indexed (Duplicates OK) - when you set data type, you should
look at the bottom window, where properties are given. Click Indexed and
two values are given, Duplicates OK and Not OK.
Make a Query for Grandparents and Father.
Use Fields from Tables, Family and Personal Details.
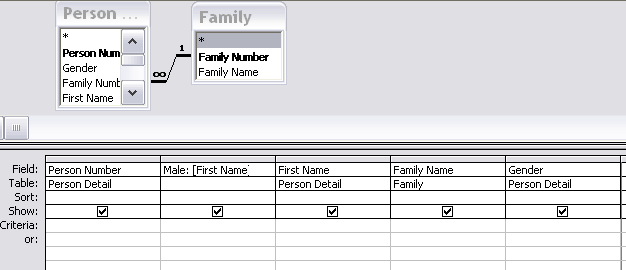
Male: is a field made of First Name and Family Name. expression
is male: [First Name]& " "&[Family Name]
To prepare this field, do as follows: right click in "field"
row, and click on Build, and you will get the next window:
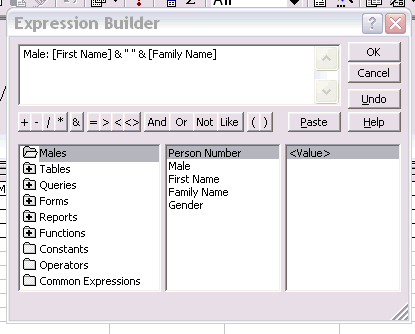
Place your mouse pointer on First Name, (it gets selected) then
place the pointer in the main window, where you want it to be pasted and click
"paste" - it gets pasted. Then click on the & and
paste, then put two quote marks, to gain a space, and again & and then paste
the next field. . Click OK. The field has been created.
Make these fields into Combo Boxes (Another way to make look up fields).
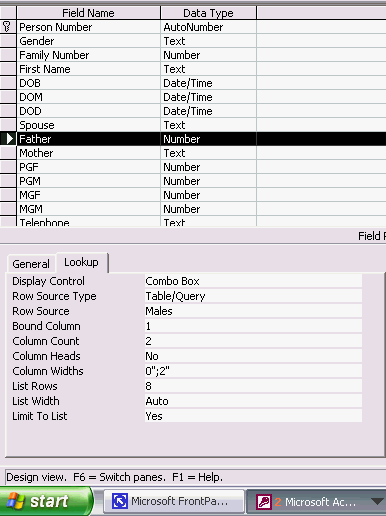
First step, select the field. Then click on Lookup, and in Display
Control, choose Combo Box by click on the arrow at the extreme right of the
row. Choose Table/Query. In the Row Source, click on the drop
down arrow on the extreme left, and chose the query Male. Bound
Column = 1; Column Count = 2. Column Widths 0";2" List rows 8.
All properties refer to the query. Bound Column is the first column of
the query. Column count is first and second column of the same
query. Column Widths: 0" - makes the number
invisible. 2" is for the Male name field. 8 rows in the list,
means the first 8 records of the data sheet view.
Create Forms:
Close all tables.
Open Data Base window, and choose Forms New.
Select Form Wizard, and put Person Details in the Table to be selected.
Choose all Fields, and select style, "Justified" and continue till
the form has been created. Choose, "Modify" and then
stretch the back ground to fill the monitor. Drag the lower
bar down to fill the monitor.
If you place your mouse below the horizontal bar, the back ground will
stretch. If you place above, the bar will be dragged down. You
have to first stretch the background and then drag the horizontal bar
down. Now click on View and choose Form and see if any modifications
to the size are needed. You may notice that a further drag of the
bar is needed, and by trial and error you will discover the correct
position. Also look at the ruler on top and on the left. If it
does not appear then Click on View and see that it is click. If the
two downward arrows at the bottom have blocked the view, then click on it to
open the whole list up.
The bar should be at 4.5" point on the left ruler. Note that
the background below the bar is dragged up, till the bar. It is used
for footer details in needed.
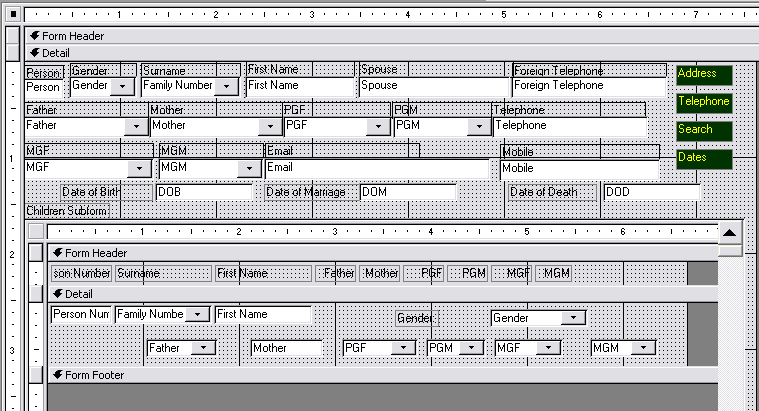
Create a Sub form - Children Subform
Use the Wizard, and select Auto Data Sheet. Source Table same - Person
Details.
Select the Person detail form, in Design View, and from the Form Menu Bar,
select the Sub Form Wizard.

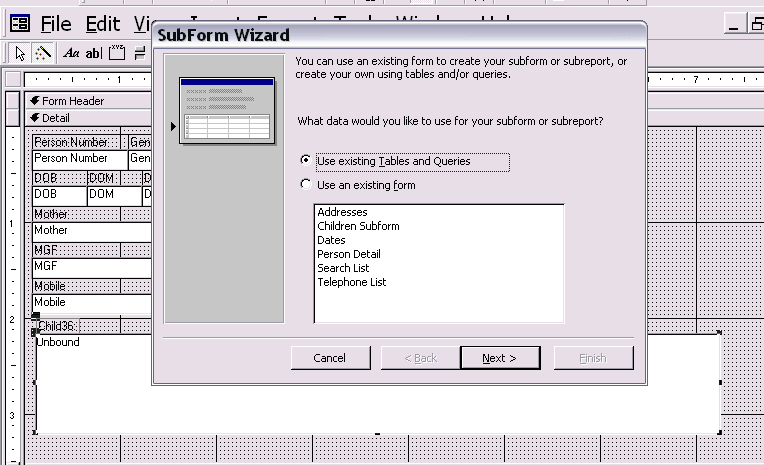
Select Personal Detail form. Place the mouse pointer on it, and it gets
selected.. Click Next and go on to the next step.
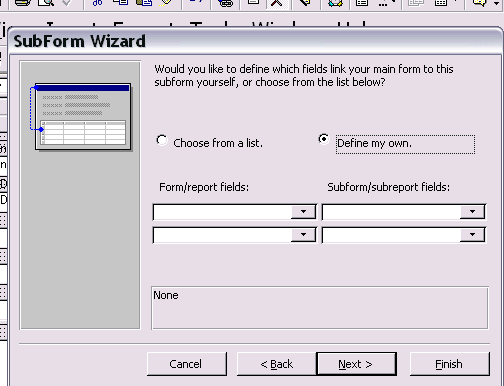
Select the links by the drop down arrows. Choose Personal Number in the
first table, and Father in the next. In the same way, link Spouse (text)
to Mother (text).
When selecting links between parent and child fields care should be taken to
choose the correct links. Up to three links can be automatically updated.
Thus Person Number (Auto Number) is linked to Father Number in the sub form.
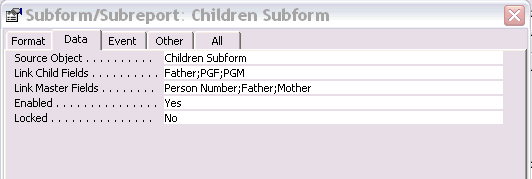
This is the property form of the sub form, and this detail is to be found
under the Data Tab.
Other Useful Details
Dates of Birth, death, marriage etc are useful details.
Since you may not have addresses, telephone numbers and emails of every
person, these could be in separate tables and linked to the Person
Number. You could cross over to those tables/forms by means of a
macro or command button.
Alternate Approaches
Instead of having data types as numbers, you can have a text data type for
Wife or Spouse.
If you do so, make also the Mother data type as text.
When linking Main form with sub form:
Parent
field Child
Field
Personal Number Father
Spouse
= Mother
Father = Grand father
Get text data into the fields.
Make a Query with these fields of the Personal Details Table:
Personal Number, Family Name, and First Name. Use a field Gender
to determine Males from Females, in the list, and to do so, use the Look Up
wizard, and choose the second option and give the field names yourself.
In the criteria type "male" is that is the field name you have
given, then only the males will be listed.
Create a new unbound field, with the expression builder, and give it Personal
Name.
Create a cross query with two tables: Family names and Personal
details. Link, the one to many fields.
In your query list, choose Family Name instead of Family Number
In the PersonalName, use [First Name]&"
"&[Family Name] This will join the two fields
into one.
Make all the fields of Father, PGF PGM, MGF and MGM as look up fields,
referring to this query. Use the query which has selected males, for grand
fathers and females for the grand mothers.
Completed Input Form
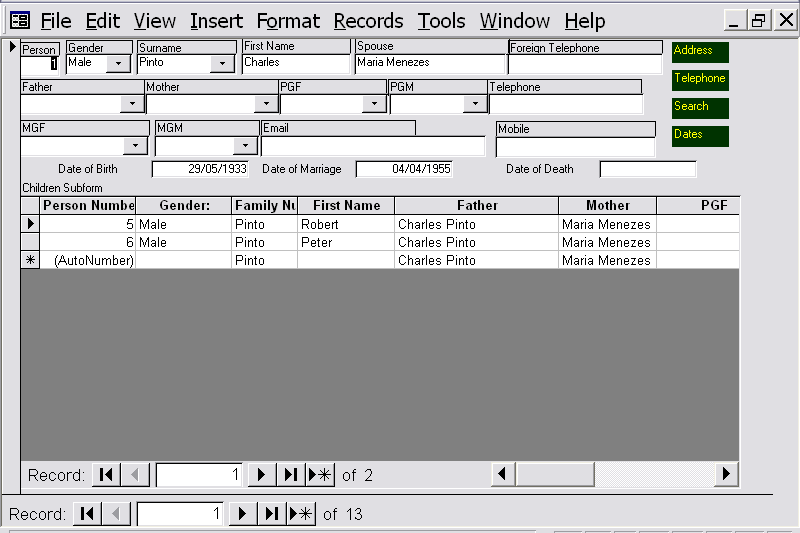
Macros:
In the actual database, after you have downloaded it, analyze the fields, by
right clicking on them in design view, and checking the properties in Data,
Format and Event. Note the Name property in "Other" tab as
well.
Much can be learnt by observation.
| ![]()